- Relatório 1 - Introdução
- Relatório 2 - SOAR: Tutorial 1
- Relatório 3 - SOAR: Tutorial 2
- Relatório 4 - SOAR: Tutorial 3
- Relatório 5 - SOAR: Tutoriais 4 e 5
- Relatório 6 - SOAR: Tutoriais 7,8 e 9
- Relatório 7 - SOAR: Controlando o WorldServer3D
- Relatório 8 - CLARION
- Relatório 9 - CLARION: Controlando o WorldServer3D
- Relatório_10 - LIDA 1: Entendendo a Arquitetura
- Relatório_11 - LIDA 2: Exemplos de Implementação Prática
- Relatório_12 - Projeto
You are here
Relatório 1 - Introdução
Sumário
- Exercício 1: Contato com o Web-site da disciplina
- Exercício 2: Uso e Gerenciamento da página de relatórios
- Exercício 3: Download do Código do Ambiente Virtual WorldServer3D e sua compilação no Netbeans
- Exercício 4: Geração de um Controlador Manual para o Ambiente Virtual
Exercício 1: Contato com o Web-site da disciplina
Conforme o objetivo do exercício, eu naveguei pelo web site, tive contato com a página que relata as atividades que devem ser feitas em cada aula, acessei minha página com o login e senha que recebi do professor e conheci a página de relatórios, onde eu criarei os relatórios das atividades solicitadas em cada aula.
Exercício 2: Uso e Gerenciamento da página de relatórios
Nesse exercício eu criei uma página nova a partir da principal e adicionei um link referente a essa página. A página que eu criei é essa em que está o relatório.
Eu também fiz upload de um arquivo, que pode ser acessado pelo seguinte link: arquivo.
Exercício 3: Download do Código do Ambiente Virtual WorldServer3D e sua compilação no Netbeans
Nesse exercício eu fiz o download do código do ambiente virtual WorldServer3D, reconstrui o seu projeto no NetBeans e o compilei. Depois disso eu fiz o upload do ambiente virtual e do arquivo executável gerado por meio do serviço Java WebStart.
- Projeto do ambiente virtual compilado no NetBeans
- Arquivo executável gerado por meio do serviço Java WebStart
Exercício 4: Geração de um Controlador Manual para o Ambiente Virtual
Nesse exercício eu gerei um controlador manual para o ambiente virtual, cuja tela é apresentada na Figura 1.
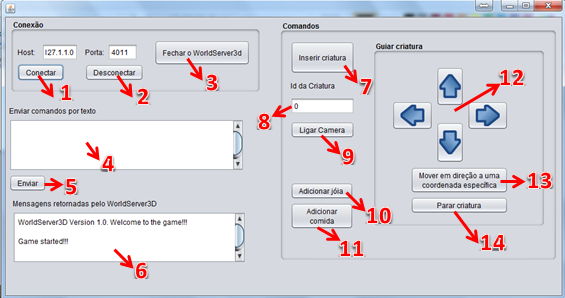
Figura 1: Controlador do ambiente virtual WorldServer3D.
O controlador apresentado na Figura 1 se comunica com o ambiente virtual por meio de socket. Ele permite que algumas ações possam ser executadas por meio de botões, além de permitir também que o usuário envie ações por meio de comandos de texto. Cada número destacado em vermelho representa a funcionalidade indicada pelo componente de origem da seta.
- 1: o botão indicado nessa posição é usado para se conectar ao WorldServer3D com as informações inseridas nos campos Host e Porta. No campo Host o usuário pode colocar o endereço IP do computador onde o ambiente está sendo executado. No campo Porta deve ser inserida a porta usado pelo ambiente. Eu já deixai as configurações padrões, que inclue o IP localhost do computador. Porém, se o usuário desejar ele pode controlar o ambiente em um computador diferente do qual está sendo executado o controlador, desde que os computadores estejam ligados em rede.
- 2: esse botão é usado para se desconectar do WorldServer3D.
- 3: esse botão fecha o WorldServer3D.
- 4: nesse campo de texto o usuário pode enviar comandos textuais para o WorldServer3D, tal como getworldsituation, que mostra quantos objetos e criaturas e objetos existem no mundo virtual. O objetivo é que o usuário possa executar qualquer ação que não seja representada por nenhum botão no controlador.
- 5: esse botão é usado para enviar o comando inserido na caixa de texto 4.
- 6: essa caixa de texto apresenta as mensagens enviadas pelo WorldServer3D.
- 7: esse botão é usado para inserir uma nova criatura no ambiente virtual. Ao clicar nele, surge a janela apresentada na Figura 2. Nessa nova janela, o usuário deve inserir as coordenadas x e y onde deseja que a nova criatura seja inserida. O botão 7.1 da Figura 2 é usado para confirmar as coordenadas e inserir a nova criatura.
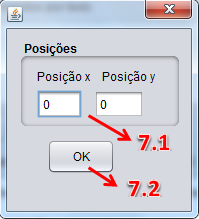
Figura 2: Janela para inserção das coordenadas onde uma nova criatura deve ser inserida ou para onde uma criatura poderá se mover. - 8: nesse campo deve ser inserido o identificador da criatura que receberá as ações indicadas pelo usuário, tais como ligar a câmera ou mover a criatura pelo ambiente virtual. É importante destacar que o identificador começa com valor 0. Logo, a primeira criatura tem identificador 0, a segunda 1, a terceira 2 e assim por diante.
- 9: esse botão é usado para ligar a câmera da criatura indicada no campo 8.
- 10: esse botão é usado para inserir uma nova jóia no ambiente virtual. Ao clicar no mesmo, é aberta a janela apresentada na Figura 3. Nessa janela, no painel 10.1 o usuário deve indicar as coordenadas x e y onde a nova jóia deve ser inserida. No campo 10.2 da Figura 3, o usuário deve escolher a cor da jóia. O botão 10.3 é usado para confirmar as escolhas do usuário e inserir a jóia no mundo virtual.

Figura 3: Janela para inserção das coordenadas onde uma nova jóia será inserida e para a seleção da cor desejada para a mesma. - 11: esse botão é usado para inserir um novo alimento no WorldServer3D. Quando o usuário clica nesse botão, surge a janela apresentada na Figura 4. No painel 11.1 dessa janela, o usuário deve indicar as coordenadas x e y onde o novo alimento deve ser inserido. No campo 11.2, o usuário deve escolher se o novo alimento será perecível ou não perecível. Depois, ao clicar no botão 11.3, o usuário estará confirmando as escolhas e, assim, um novo alimento será inserido no mundo virtual.

Figura 3: Janela para inserção das coordenadas onde uma novo alimento será inserido e para a escolha do tipo de alimento desejado. - 12: as setas direcionais indicadas no campo 12 da Figura 1, permitem que o usuário guie a criatura pelo mundo virtual. Ao clicar em qualquer seta, a criatura começa a se mover na direção indicada.
- 13: ao clicar nesse botão o usuário pode indicar as coordenadas e a criatura se moverá na direção indicada. Porém, ela não para no ponto indicado pelo usuário. A inserção das coordenadas é feita na janela que se abre ao clicar no botão 13. Essa janela é a mesma que pode ser vista na Figura 2. No campo 7.1 indicado na figura, o usuário deve inserir as coordenadas x e y. O botão 7.2 é usado para confirmar as informações inseridas e mover a criatura na direção escolhida.
- 14: esse botão é usado para parar o movimento da criatura indicada no campo 8.
Theme by Danetsoft and Danang Probo Sayekti inspired by Maksimer

